Qualquer pessoa que interage com seu negócio pode ser salva como um contato no SleekFlow, como um cliente em potencial que envia uma mensagem para você no WhatsApp, uma pessoa que clica no seu Facebook Lead Ad ou um visitante que se inscreve no seu site. Você pode gerenciar todos esses contatos na página "Contatos" no SleekFlow.
Neste artigo, descreveremos como navegar e usar os recursos em "Contatos" para potencializar seus fluxos de trabalho diários.
Acessando e navegando pelos Contatos
Para acessar a página principal "Contatos", clique no ícone no menu da barra lateral. Nesta página você encontrará as seguintes seções:
- Menu lateral - Os grupos e listas em que você segmentou seus contatos
- Ferramentas - Ações relacionadas ao gerenciamento de contatos que você pode executar
- Tabela de contatos - A visão de todos os seus contatos
Tabela de contatos
Você pode visualizar todos os seus contatos na “tabela Contatos”, com qualquer informação de contato salva exibida em cada linha. Você também pode classificar os contatos por nomes de contato em ordem alfabética na tabela clicando no ícone na coluna “Nome”.
Na “Tabela de contatos”, você pode escolher visualizar seus contatos com “Visualização padrão” ou “Visualização pessoal”. Você pode aprender mais sobre como configurar a “Visualização pessoal” da coluna de contato nesta seção .
Você também pode clicar no nome de um contato para visualizar as informações do contato na página de detalhes do contato. Saiba mais sobre a página de detalhes do contato em nosso artigo Detalhes do contato .
Procurando por contatos
Você pode pesquisar contatos na seção de ferramentas de contato, usando a barra de pesquisa ou opções de filtragem.
Barra de pesquisa
Procure um contato com a barra de pesquisa inserindo o nome do contato:
- Primeiro nome; e/ou
- Sobrenome; ou
- Número de telefone; ou
Todos os resultados da pesquisa serão exibidos na tabela de contatos.
ℹ️ Pesquise os nomes dos contatos na ordem Nome + Sobrenome, não funcionará se você usar Sobrenome + Nome
Opções de filtragem
Você pode usar a opção de filtragem para pesquisar contatos com base em critérios específicos. Siga os passos abaixo para aplicar filtros:
- Clique em “Filtrar por condição”
2. Selecione a propriedade de contato que você gostaria de usar como filtro e defina as regras adequadamente
3. Você pode adicionar condições de filtro adicionais clicando em “Adicionar condição”
4. Depois de adicionar todos os seus filtros, clique em “Aplicar”
5. Os contatos filtrados serão exibidos na tabela de contatos
Editando colunas de contato
Ao editar colunas de contato, você pode escolher editar colunas de contato de “Visualização padrão” ou “Visualização pessoal”.
Compreendendo “Visualização padrão” e “Visualização pessoal” em Contatos
-
Exibição padrão: Esta é a exibição de contato de toda a empresa que se aplica a todos os usuários. Quaisquer alterações feitas na exibição padrão, como adicionar ou remover colunas, serão refletidas para todos na organização. Somente usuários com as permissões apropriadas poderão editar as colunas de contato na “Exibição padrão”
- Visão pessoal: Esta é uma visão personalizada que afeta apenas sua própria conta. Você pode ajustar a ordem das colunas e a visibilidade para se adequar ao seu fluxo de trabalho, mas não pode criar ou excluir colunas. Alterações na sua visão pessoal não afetam outros usuários.
Cada usuário pode modificar sua “Visualização pessoal”, enquanto a “Visualização padrão” permanece consistente em toda a empresa para padronização.
Você pode seguir as etapas aqui para editar a ordem pela qual as propriedades de contato são exibidas na “tabela de contatos”:
- Clique no
ícone na barra de navegação à esquerda para ir para a página de contatos
- Clique em “Editar coluna” no canto superior direito da página
Você será redirecionado para a página de configurações “Editar colunas”, onde você pode ajustar a sequência em que as colunas são exibidas na tabela de contatos, alterar a visibilidade das colunas, editar nomes e tipos de colunas e excluir colunas
Sequências
Ao ajustar a sequência de colunas, ela será refletida em toda a plataforma SleekFlow. Para organizar a sequência de exibição de colunas:
- Clique e segure o
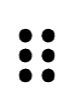 ícone ao lado do nome da propriedade de um contato
ícone ao lado do nome da propriedade de um contato - Arraste-o para a ordem desejada na sequência
- Liberar
- Depois de reorganizar as propriedades de contato em uma sequência de sua preferência, clique em “Salvar” na parte inferior da página
Visibilidade
Você pode escolher ocultar ou mostrar colunas no SleekFlow. Isso será aplicado nas tabelas de caixa de entrada e contato, no entanto, a propriedade ainda estará presente durante a criação do contato. Você pode definir a visibilidade da coluna com as seguintes etapas:
- Alterne o botão liga/desliga na coluna "Mostrado" para a visibilidade desejada
- Clique em "Salvar" na parte inferior da página
Editar
Você pode editar o nome e o tipo da propriedade de contato de uma coluna, com todas as alterações feitas sendo refletidas na plataforma SleekFlow. Edite uma propriedade de contato e o tipo seguindo as etapas abaixo:
- Clique no
 ícone ao lado do nome da propriedade de contato
ícone ao lado do nome da propriedade de contato
- Selecione “Editar”
- Atualize o nome ou o tipo de propriedade de acordo com suas necessidades
4. Clique em “Editar” depois de concluir suas alterações
5. Clique em “Salvar” na parte inferior da página
⚠️ Alterar o tipo de propriedade impactará os contatos existentes, embora os valores existentes NÃO sejam excluídos. No entanto, ao atualizar essa propriedade, o valor terá que corresponder ao novo tipo de propriedade.
Excluir
Você pode excluir uma coluna seguindo os passos abaixo:
- Clique no
 ícone
ícone
- Selecione "Excluir"
- Uma mensagem de aviso aparecerá, clique em “Excluir” para excluir a coluna
- Clique em “Salvar” na parte inferior da página
- A propriedade e seus registros associados serão excluídos do sistema
⚠️ Observe que excluir uma propriedade de contato é uma ação permanente que não pode ser desfeita. Prossiga com cuidado para proteger quaisquer dados críticos que você possa ter.
