你可於 SleekFlow 平台儲存所有曾與你的業務有聯繫的人為聯絡人,包括曾於 WhatsApp 展開對話的潛在客戶、於 Facebook 點擊過廣告的潛在客戶,或於你的網站註冊或登記服務的訪客。儲存為聯絡人後,你亦可於 SleekFlow 的聯絡人頁面管理相關的聯絡人資料。
此教學文章將會講解如何瀏覽及使用「聯絡人」的各種功能,提升日常工作流程效率。
搜尋及查閱聯絡人資料
你可點擊左側功能列表的 ![]() 圖標,以進入「聯絡人」頁面。於此頁面,你可查閱以下部分:
圖標,以進入「聯絡人」頁面。於此頁面,你可查閱以下部分:
- 左側列表-按群組及聯絡人名單劃分的聯絡人
- 工具-可以管理聯絡人的相關指令及工具
- 聯絡人名單-顯示所有的聯絡人
聯絡人列表
你可以於聯絡人列表查閱所有聯絡人,每項聯絡人亦會顯示已儲存的聯絡人資料。你可點擊「姓名」旁邊的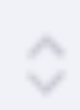 圖標,按字母順序排序列表中的聯絡人。
圖標,按字母順序排序列表中的聯絡人。
你亦可點擊聯絡人的姓名,前往該聯絡人的資料頁面。你可查閱此教學文章,了解更多有關聯絡資料頁面的教學。
搜尋聯絡人
你可於聯絡人工具部份,使用搜尋欄或以條件篩選需要搜尋的聯絡人資料。
搜尋欄
你可於搜尋欄輸入以下資料,以搜尋相關聯絡人:
- 名字;及/或
- 姓氏;或
- 電話號碼;或
- 電郵地址
所有相關的搜尋結果將會顯示於下方的聯絡人列表。
ℹ️ 你可使用名字+姓氏的順序搜尋聯絡人,使用姓氏+名字的順序是無法搜尋聯絡人。
篩選條件
你可以以條件篩選搜尋聯絡人。你可按照以下步驟篩選:
- 點擊「以條件篩選」
- 選擇你需要篩選的聯絡人資料欄位,並設定相應的條件
- 如需要新增其他篩選條件,點擊「加入條件」
- 加入所有篩選條件後,點擊「套用」
- 篩選後的聯絡人會顯示於聯絡人列表。
編輯聯絡人資料欄目
你可編輯聯絡人列表中的聯絡人資料欄顯示次序:
- 於聯絡人工具部分,點擊「編輯聯絡人資料欄」
- 進入「編輯聯絡人資料欄」頁面後,你可編輯聯絡人列表內聯絡人資料欄的顯示次序、更改資料欄的顯示狀態、編輯資料欄名稱及類型、刪除資料欄。
顯示次序
編輯資料欄的顯示次序後,會於套用至 SleekFlow 平台。你可按照以下步驟,更改資料欄顯示順序:
- 點擊並按住聯絡人資料欄名稱旁邊的
 圖標
圖標 - 將資料欄拖動至你想要的次序
- 放開圖標
- 完成重新排列聯絡人資料的次序後,點擊頁面下方的「儲存」按鈕
顯示狀態
你可選擇於 SleekFlow 中隱藏或顯示聯絡人資料欄。此功能將套用至收件箱及聯絡人列表。隱藏資料欄後,資料欄仍會於創建聯絡人時出現。你可按照以下步驟設定資料欄顯示狀態:
- 點擊「顯示」按鈕,以切換至隱藏或顯示該聯絡人資料欄
- 完成後,點擊頁面下方的「儲存」按鈕
你可編輯資料欄的聯絡人資料欄名稱及類型,所有更改會套用至整個 SleekFlow 平台。你可按照以下步驟編輯聯絡人資料欄名稱及類型:
- 於聯絡人資料欄名稱旁邊,點擊
 圖標
圖標
- 選擇「編輯」
- 更新需要的資料欄名稱或類型
- 完成更新後,點擊「編輯」按鈕
- 點擊頁面下方的「儲存」按鈕
⚠️ 更改資料欄類型會影響現有聯絡人資料,但現有資料不會被刪除。但在更新資料欄時,相關資料必須符合新的資料欄類型。
刪除
你可以按照以下步驟刪除資料欄:
- 點擊
 圖標
圖標
- 選擇「刪除」
- 視窗將會出現警示訊息, 點擊「刪除」,以刪除資料欄
- 點擊頁面下方的「儲存」按鈕
- 該資料欄及紀錄會從系統中刪除
⚠️ 請注意,刪除聯絡人資料後將無法復原有關資料。刪除前,請確保已儲存重要資料。
