Manajer templat memungkinkan Anda untuk melihat, membuat, dan menghapus pesan templat WhatsApp untuk semua akun WhatsApp Anda di 1 tempat.
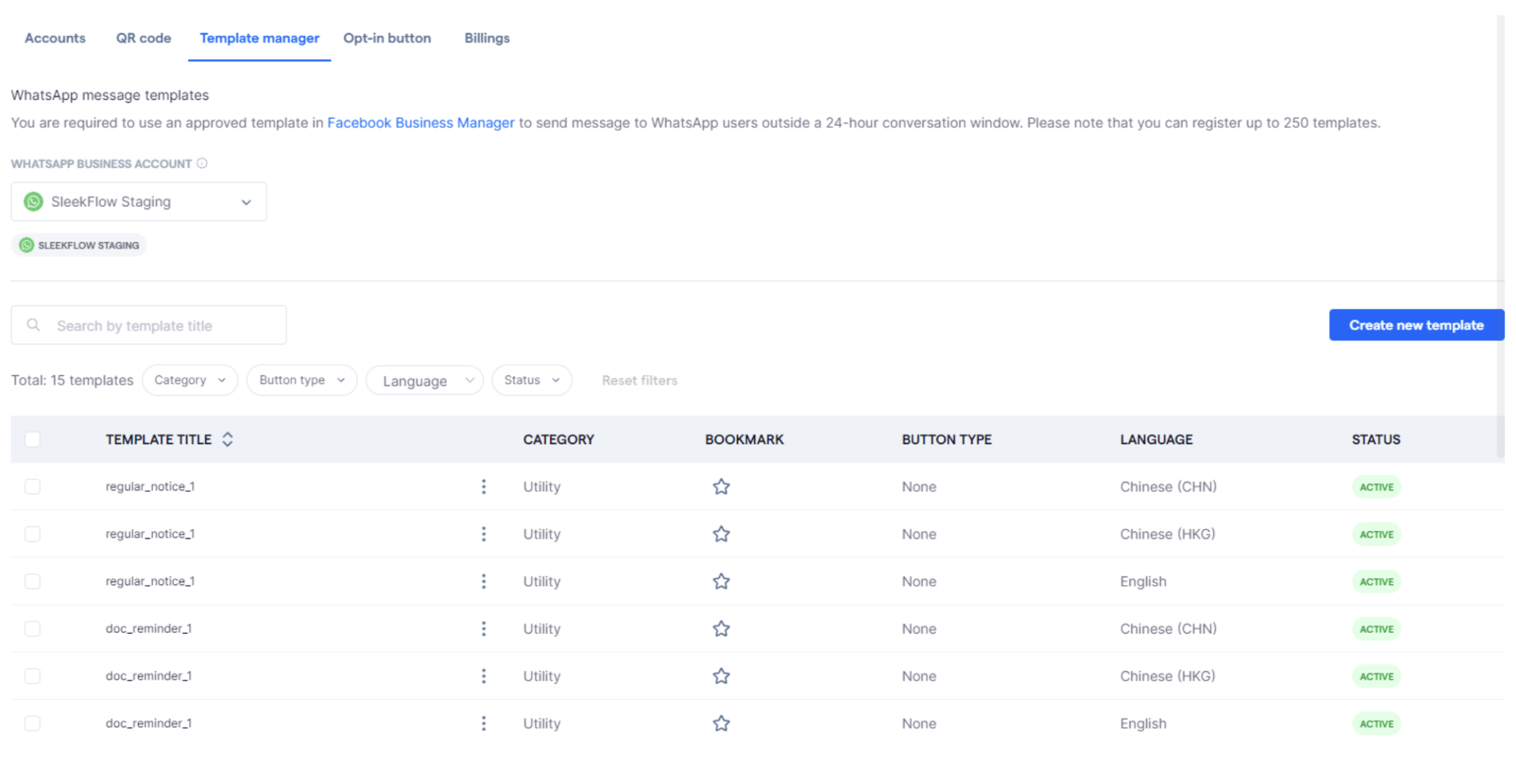
Akun WhatsApp Business (WABA)
Setelah templat disetujui oleh Meta, templat tersebut akan dibagikan ke semua nomor telepon WhatsApp Business yang dihosting di akun WhatsApp Business API (WABA). Anda dapat memiliki hingga 250 templat per WABA.
Anda dapat mengeklik daftar drop-down untuk melihat semua WABA yang tersedia yang telah Anda hubungkan ke SleekFlow.
Yang ditampilkan di bawah WABA yang dipilih adalah nomor telepon WhatsApp Business di bawah WABA ini yang menggunakan templat yang sama.
Buat template baru
Untuk membuat pesan templat, klik “Buat templat baru” di bagian atas daftar templat.
Kemudian, Anda akan diarahkan pada halaman berikutnya di mana Anda dapat mengonfigurasi templat Anda.
Berikut langkah-langkah untuk membuat pesan template WhatsApp Anda: 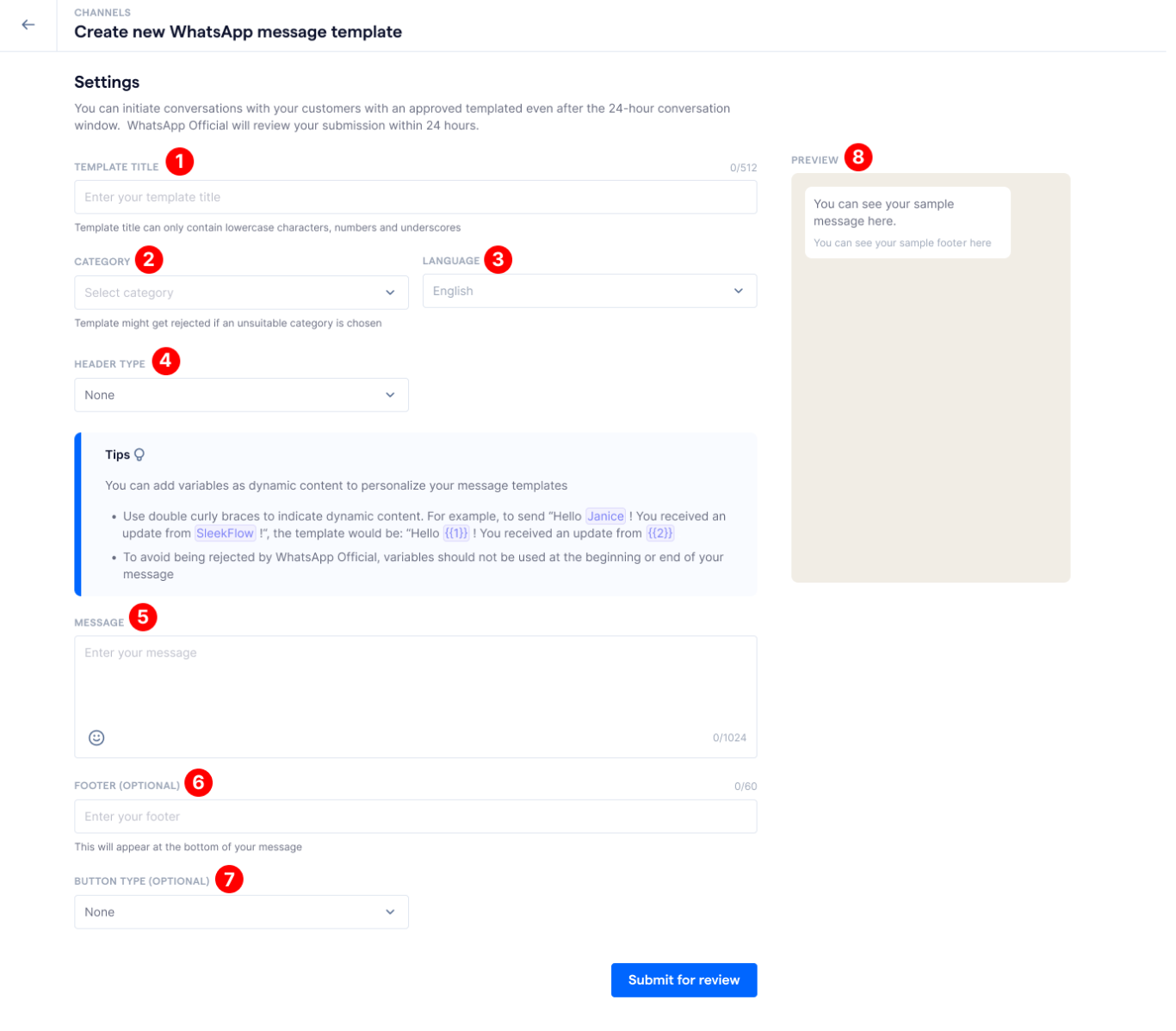
1. Judul templat
Judul template adalah pengenal unik template di setiap akun WhatsApp Business API. Anda diperbolehkan memiliki template dengan nama yang identik jika ditulis dalam bahasa yang berbeda.
Judul template harus
- dalam 512 karakter
- hanya gunakan teks huruf kecil dan angka
- tanpa spasi kosong antar kata
- tidak digunakan oleh template yang disetujui yang dihapus dalam 30 hari terakhir
Contoh: hello_1, beautyfest_vip_promo_202324, marketing_opt_out_with_privacypolicy
2. Kategori
Kategori adalah tujuan yang ingin Anda capai dengan pesan Anda. Anda harus selalu memilih kategori templat yang paling menggambarkan konten pesan Anda. Setiap kategori templat sesuai dengan kategori percakapan , misalnya, Anda akan membuka percakapan Pemasaran menggunakan templat pemasaran. Untuk melihat bagaimana kategori templat yang sesuai memengaruhi harga, lihat Harga berdasarkan percakapan kami.
Ada 3 kategori templat:
- Pemasaran
Pilih kategori Pemasaran saat mengirim promosi atau informasi tentang produk, layanan, atau bisnis Anda. Selain itu, kategori Pemasaran juga akan berlaku untuk templat yang tidak dapat dikategorikan sebagai Utilitas dan Autentikasi, sehingga ini merupakan kategori templat yang cukup fleksibel bagi Anda untuk mencapai berbagai tujuan.
Contoh: pesan selamat datang, buletin, penawaran, kupon, katalog, jam buka toko baruPraktik terbaik untuk menggunakan template pemasaran
Saat memilih “Pemasaran” sebagai kategori templat Anda, kami sarankan:
- Menyertakan instruksi penghentian langganan pada konten pesan atau bagian bawah (Contohnya, “Balas STOP untuk berhenti berlangganan” atau “Kirim SMS UNSUBSCRIBE untuk berhenti berlangganan”).
- Menyiapkan otomatisasi Flow Builder di SleekFlow untuk menangani penghentian langganan secara efektif.
- Anda dapat menggunakan node berikut dalam alur Anda:
- Pemicu: Saat pengguna membalas dengan kata kunci tertentu (Misalnya, “BERHENTI”, “Berhenti berlangganan”).
- Tindakan: Hapus kontak dari daftar pemasaran Anda.
- Tindakan: Perbarui properti kontak (Misalnya, tetapkan Pelanggan ke Salah sehingga Sleekflow dapat mengecualikan pelanggan ini dalam siaran).
- Anda dapat menggunakan node berikut dalam alur Anda:
Langkah-langkah ini membantu menjaga kepatuhan dan mengurangi risiko Akun WhatsApp Business Anda ditandai atau diblokir.
- Kegunaan
Pilih kategori Utilitas saat mengirim pesan tentang pesanan atau akun yang ada.
Contoh: konfirmasi pesanan, pembaruan akun, tanda terima, pengingat janji temu, penagihan
- Autentikasi
Pilih kategori Autentikasi saat mengirim kode untuk memverifikasi transaksi atau masuk.
Contoh: kata sandi satu kali, kode pemulihan akun
Untuk memilih kategori templat, klik daftar drop-down dan pilih kategori yang diinginkan.
3. Bahasa
Bahasa merupakan bidang wajib untuk templat. Meta memiliki daftar bahasa yang didukung (lihat daftar di bawah, atau lihat artikel ini untuk informasi lebih lanjut).
| Bahasa yang Didukung (per 30 Juni 2024) | ||
| Afrikanas | Bahasa Hausa | Rumania |
| bahasa Albania | Ibrani | Rusia |
| Arab | Hindi | Serbia |
| Bahasa Azerbaijan | Hongaria | Bahasa Slowakia |
| Benggala | Indonesia | Bahasa Slovenia |
| Bulgaria | Irlandia | Spanyol |
| Bahasa Katalan | Italia | Spanyol (ARG) |
| Bahasa Mandarin (CHN) | Jepang | Bahasa Spanyol (SPA) |
| Cina (HKG) | Bahasa Kannada | Spanyol (MEX) |
| Bahasa Mandarin (TAI) | Bahasa Kazakh | Bahasa Swahili |
| Kroasia | Bahasa Kinyarwanda | Swedia |
| Ceko | Korea | Tamil |
| Denmark | Kirgistan (Kirgizstan) | Bahasa Telugu |
| Belanda | Bahasa Laos | Thai |
| Bahasa inggris | Latvia | Turki |
| Bahasa Inggris (UK) | Lithuania | Ukraina |
| Bahasa Inggris (AS) | Makedonia | Bahasa Urdu |
| Estonia | Melayu | Bahasa Uzbek |
| Filipina | Bahasa Malayalam | Vietnam |
| Finlandia | Bahasa Marathi | Bahasa Zulu-Sulul |
| Perancis | Norwegia | |
| Bahasa Georgia | Persia | |
| Jerman | Polandia | |
| Orang yunani | Portugis (BR) | |
| Bahasa Gujarati | Portugis (POR) | |
| Bahasa Punjab | ||
Harap perhatikan bahwa bahasa yang ditunjukkan di bidang ini harus sesuai dengan bahasa yang digunakan dalam konten badan, header, footer, dan tombol templat, atau templat Anda mungkin tidak dapat disetujui oleh Meta.
Untuk memilih bahasa, klik daftar drop-down di bawah "Bahasa", lalu pilih bahasa yang akan digunakan. Anda akan melihat tanda centang biru di samping bahasa yang dipilih.
4. Jenis header (opsional)
Header adalah komponen opsional yang muncul di bagian atas pesan template. Anda dapat menampilkan teks judul atau menyisipkan berkas media sebagai header.
Setiap templat dibatasi pada satu komponen tajuk. Tajuk mendukung format berikut:
- Teks: dalam 60 karakter, termasuk variabel , atau
- Media: gambar, video, dan dokumen yang berukuran lebih kecil dari 15 MB. Lihat artikel ini untuk mempelajari lebih lanjut tentang format media yang didukung.
Untuk memilih jenis header, klik daftar drop-down di bawah “Header” dan pilih jenis media.
Jika Anda memilih "Teks", Anda akan diminta untuk mengisi "Judul tajuk" dan mengirimkan contoh teks di akhir proses pembuatan. Pelajari lebih lanjut tentang pengiriman templat dan contoh di bagian ini.
Jika Anda memilih "Gambar" atau "Video", Anda akan diminta untuk mengirimkan sampel multimedia di akhir proses pembuatan. Pelajari lebih lanjut tentang pengiriman templat dan sampel di bagian ini.
5. Pesan
Isi pesan merupakan komponen wajib dari sebuah templat. Di situlah Anda menulis konten utama pesan Anda. Harap perhatikan bahwa Anda harus menyusun isi pesan sesuai dengan bahasa yang telah dipilih sebelumnya. Di dalam isi pesan, Anda dapat memasukkan teks biasa dan variabel . Lihat artikel ini untuk mempelajari lebih lanjut tentang variabel.
Untuk mulai menulis, masukkan teks di kotak pesan. Untuk menyediakan ruang bagi penyesuaian, gunakan kurung kurawal buka ganda + angka + kurung kurawal tutup ganda untuk menunjukkan variabel. Misalnya {{1}}, {{2}}. Variabel akan disorot di kotak pesan. 
Variabel tidak boleh digunakan di awal atau akhir pesan Anda karena pembatasan dari Meta.
Untuk menggunakan emoji, klik ikon emoji di sudut kiri bawah kotak teks untuk membuka menu emoji. Klik emoji yang ingin Anda gunakan untuk memasukkannya ke dalam kotak teks.
Untuk melihat lebih banyak contoh templat, lihat artikel ini untuk informasi lebih lanjut.
6. Catatan kaki (opsional)
Footer merupakan komponen opsional. Footer merupakan baris teks pendek yang ditampilkan di bagian bawah pesan templat Anda. Setiap templat dibatasi pada satu komponen footer, dan mendukung format berikut:
- Teks: dalam 60 karakter. Variabel tidak didukung
Untuk menerapkan footer, ketik footer di kotak teks. 
7. Jenis tombol (opsional)
Tombol adalah komponen opsional. Dengan tombol, pelanggan Anda dapat menanggapi pesan Anda atau mengambil tindakan dengan cepat. Saat ini, SleekFlow mendukung jenis tombol berikut, dan Anda hanya dapat menggunakan 1 jenis di setiap pesan templat (baik tombol balasan cepat atau tombol ajakan bertindak).
Lihat artikel ini untuk mempelajari lebih lanjut tentang tombol balas cepat dan ajakan bertindak.
Tombol balas cepat
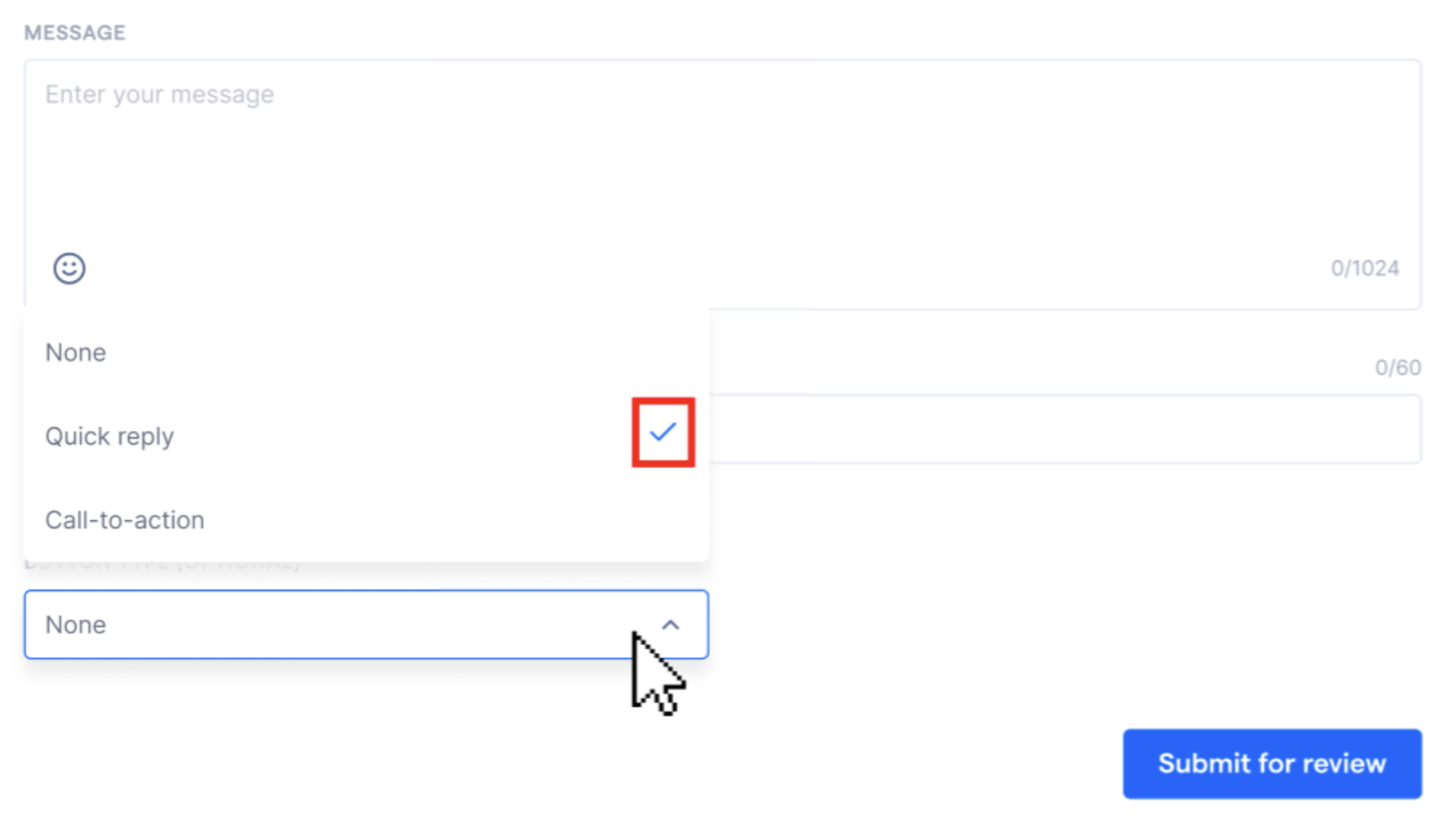
Antarmuka akan berubah dan memungkinkan Anda menyesuaikan jumlah tombol dan teks yang sesuai untuk masing-masing tombol.
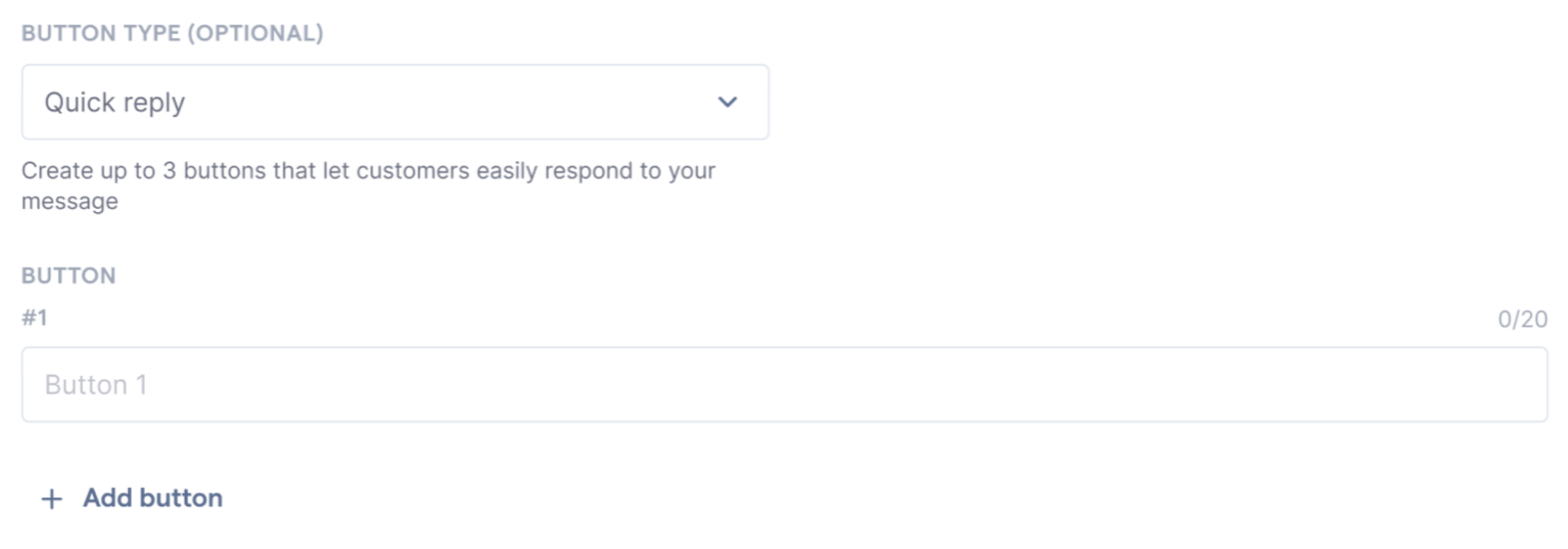
Untuk mengubah teks tombol, ketik teks di dalam kotak teks. Untuk setiap tombol, Anda dapat memasukkan teks hingga 20 karakter. Harap perhatikan bahwa emoji dan variabel tidak didukung dalam teks tombol.
Untuk menambahkan lebih banyak tombol, klik “+ Tambahkan tombol”. Anda dapat menambahkan hingga 3 tombol balasan cepat untuk setiap pesan templat.

Untuk menghapus tombol, klik ikon tempat sampah di sisi kanan kotak teks tombol.
Tombol ajakan bertindak
Untuk menerapkan tombol ajakan bertindak, klik daftar turun bawah di bawah “Tombol” dan pilih “Ajakan bertindak”.
Antarmuka akan berubah dan memungkinkan Anda menyesuaikan jumlah tombol, jenis ajakan bertindak, dan teks tombol.
Jenis tindakan tombol default adalah “URL Situs Web” . Untuk teks tombol, Anda dapat memasukkan teks hingga 20 karakter. Untuk jenis URL, Anda dapat memilih “URL Statis” atau “URL Dinamis”.
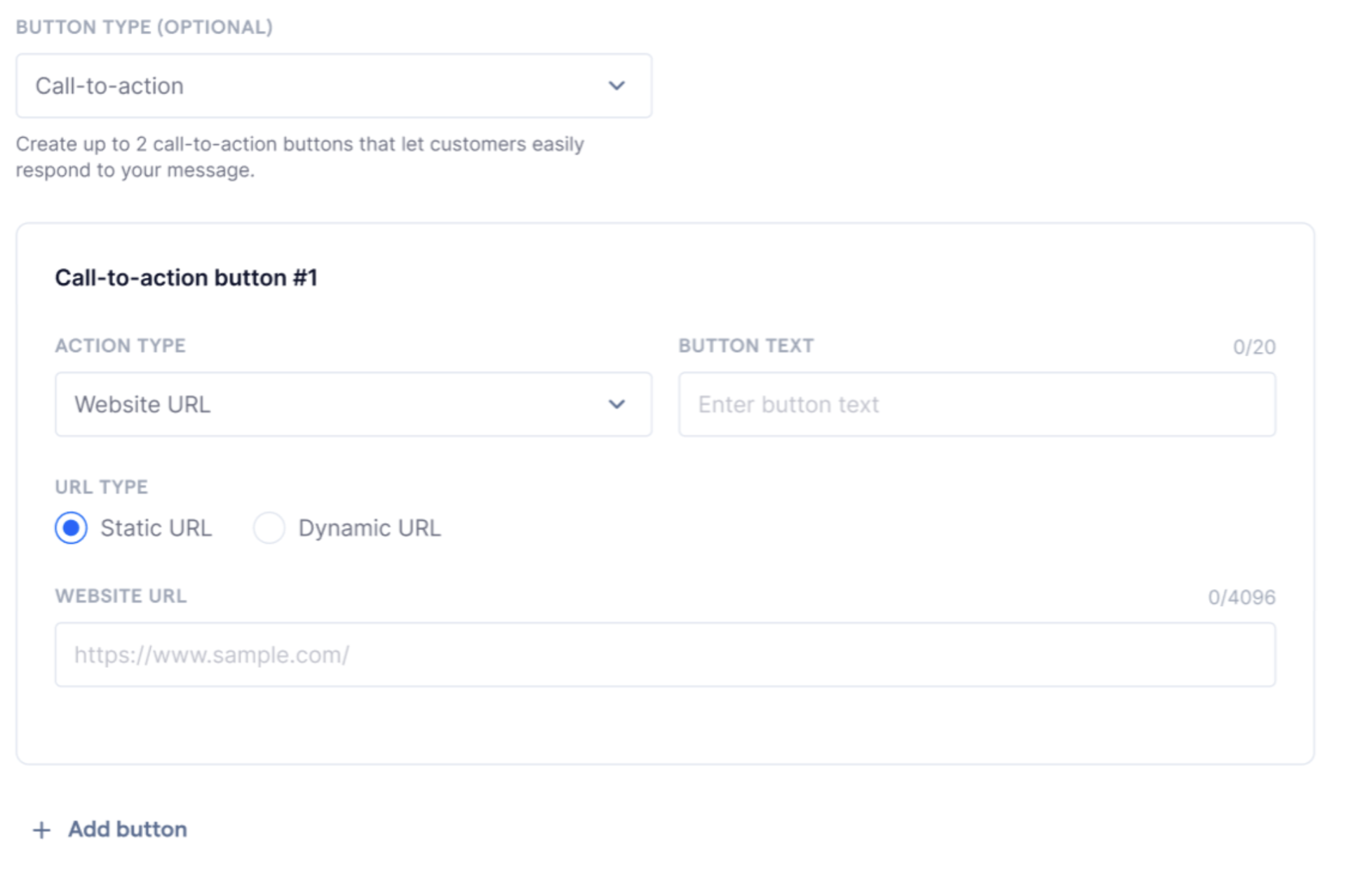
Jika Anda memilih “URL Statis”, masukkan URL situs web lengkap di bawah kotak teks URL situs web.
Jika Anda memilih "URL Dinamis", masukkan bagian statis dari URL situs web di URL situs web. Anda kemudian akan diminta untuk memberikan contoh situs web lengkap di akhir proses pembuatan.
Tautan yang dipersingkat (misalnya https://bit.ly/Ghkwok12 ) tidak diterima oleh Meta selama proses persetujuan templat. Gunakan tautan dengan domain yang valid (misalnya https:// sleekflow l.io ) untuk proses persetujuan yang lebih lancar.
Jenis tindakan lainnya adalah "Nomor telepon". Gunakan jenis tindakan ini untuk mendorong pelanggan menghubungi melalui panggilan telepon. Untuk mengubah jenis tindakan dari "URL Situs Web" menjadi "Nomor telepon", klik menu tarik-turun di bawah "Jenis tindakan" dan pilih "Nomor telepon"
Antarmuka akan berubah dan memungkinkan Anda menyesuaikan jumlah tombol, jenis ajakan bertindak, dan teks tombol. Untuk teks tombol, Anda dapat memasukkan teks hingga 20 karakter.
Untuk nomor telepon, pilih kode area dengan mengeklik ikon bendera nasional/negara yang sesuai dari daftar drop-down. Kemudian, masukkan nomor di kotak teks “Nomor telepon”.
Anda dapat membuat hingga 2 tombol ajakan bertindak di setiap pesan templat. Untuk menambahkan tombol tindakan, klik “+ Tambahkan tombol”.
Anda dapat menggunakan jenis tindakan yang sama atau berbeda seperti tombol pertama untuk tombol ajakan bertindak kedua.
8. Pratinjau
Pratinjau akan berubah saat Anda menyusun templat. Tujuannya adalah agar Anda dapat melihat tampilan dan nuansa dari sudut pandang pelanggan. Jika Anda siap mengirimkan templat, lanjutkan ke langkah berikutnya.
9. Mengirimkan template dan contoh
Saat Anda siap mengirimkan templat, klik “Kirim untuk ditinjau” di bagian bawah halaman.
Pengingat saat mengirimkan template pemasaran
Saat mengirimkan templat pemasaran, Anda akan melihat pengingat untuk menyertakan petunjuk penghentian di badan atau bagian bawah pesan. Ini membantu memastikan kepatuhan terhadap kebijakan WhatsApp dan mengurangi risiko nomor Anda ditandai.
- Jika Anda sudah menyertakan pesan opt-out, klik "Kirim" untuk melanjutkan.
- Jika tidak, klik Kembali untuk merevisi konten Anda sebelum dikirimkan.
Contoh baris opt-out:
- “Balas STOP untuk berhenti berlangganan.”
- “Kirim SMS UNSUBSCRIBE jika Anda tidak ingin lagi menerima pembaruan.”
Jika Anda telah menerapkan media apa pun di header, variabel di badan pesan, atau tombol ajakan bertindak, Anda akan diminta untuk memberikan contoh teks tambahan untuk ditinjau WhatsApp.
Berikut adalah layar yang akan Anda lihat ketika Anda diminta untuk memberikan contoh teks untuk
- Isi pesan
- URL Dinamis
Berikut adalah layar yang akan Anda lihat saat Anda diminta untuk memberikan contoh file media header untuk:
- Gambar
- Dokumen
- Video
Untuk menghapus berkas media dari layar konten contoh, tekan tombol “(-)” di sudut kanan atas berkas.
Jika file yang Anda unggah melebihi ukuran file maksimum yang didukung (15 MB), Anda akan melihat pesan kesalahan berikut. Anda perlu meninjau file tersebut dan mengunggahnya lagi.
Jika Anda memiliki header dan variabel yang diterapkan, Anda akan diminta untuk memberikan contoh dalam 1 layar. Untuk mengirimkan contoh, klik “Kirim” di kanan bawah layar.
Daftar templat
- Judul templat: Judul templat adalah nama templat. Saat memberi nama templat, harap rujuk artikel ini untuk mempelajari lebih lanjut tentang spesifikasi nama templat.
- Kategori: Setiap templat akan memiliki kategori yang menunjukkan kasus penggunaan dan tujuan yang ingin dicapai dengan templat ini. Anda akan menetapkan kategori templat saat membuat templat. Lihat artikel ini untuk mempelajari lebih lanjut tentang kategori templat.
- Status penanda: Penandaan merupakan pengaturan di seluruh perusahaan. Setelah templat ditandai, templat tersebut akan ditandai untuk semua pengguna dalam akun perusahaan SleekFlow. Sebagai admin, Anda dapat menandai templat yang sering digunakan oleh pengguna. Templat yang ditandai akan ditampilkan di halaman pertama pemilih templat untuk memudahkan akses. Templat tersebut juga akan diberi peringkat teratas di Pengelola Templat.
- Jenis tombol: Anda dapat menambahkan tombol balasan cepat atau ajakan bertindak saat membuat templat. Jenis yang digunakan untuk templat akan ditampilkan di "Jenis tombol".
- Bahasa: Bahasa yang Anda pilih saat membuat templat akan ditampilkan di sini.
Status: Setelah mengirimkan templat, Anda dapat melihat status persetujuan templat Anda di sini. Tabel di bawah ini menguraikan arti dari setiap status:
| Status | Keterangan |
| Aktif | Template telah disetujui. Anda dapat mengirimkan template ini ke pelanggan. |
| Diajukan banding - Sedang ditinjau | Menunjukkan bahwa banding telah diajukan. Anda mungkin harus membuat perubahan pada templat WhatsApp dan mengirimkannya lagi dengan masuk ke akun Facebook Business Manager Anda. |
| Dijeda | Menunjukkan bahwa templat masih dalam tahap peninjauan. Peninjauan dapat memakan waktu hingga 24 jam. |
| Dengan disabilitas | Template telah dinonaktifkan karena umpan balik negatif yang berulang dari pelanggan. Pesan template dengan status ini tidak dapat dikirim ke pelanggan. |
| Ditolak | Template telah ditolak selama proses peninjauan. Alasan penolakan akan ditampilkan di status templat saat Anda mengarahkan kursor ke status tersebut. |
| Batas terlampaui | Templat tersebut telah dibatasi sementara hingga batasnya direset ulang. Status ini sering kali dikelola oleh WhatsApp untuk memastikan penggunaan yang wajar dan mencegah penyalahgunaan kemampuan pengiriman pesan templat. |
- Terakhir diperbarui: "Terakhir diperbarui" menunjukkan tanggal & waktu saat templat dibuat.
Templat filter
Di bagian atas daftar templat, Anda akan menemukan 4 filter untuk membantu Anda menemukan templat tertentu dari daftar secara efisien. Anda dapat menerapkan beberapa filter sekaligus saat memfilter templat.
1. Jumlah hasil
- Jika tidak ada filter yang diterapkan, jumlah total template akan ditampilkan di sini
- Saat filter templat diterapkan, jumlah hasil templat yang difilter akan ditampilkan di sini.
2. Kategori
- Anda dapat memilih salah satu dari tiga untuk memfilter templat:
- Pemasaran
- Kegunaan
- Autentikasi
- Anda dapat mempelajari lebih lanjut tentang kategori templat dari artikel kami di sini .
3. Jenis tombol
- Anda dapat memfilter template dengan memilih salah satu opsi berikut
- Semua
- Dengan memilih “Semua”, templat dengan atau tanpa tombol Balasan cepat atau Ajakan bertindak akan disertakan dalam hasil yang difilter.
- Tidak ada
- Dengan memilih “Tidak Ada”, hanya templat tanpa tombol yang akan disertakan dalam hasil yang difilter.
- Balasan cepat
- Dengan memilih “Balas cepat”, hanya templat dengan setidaknya 1 tombol balas cepat yang akan disertakan dalam hasil yang difilter.
- Panggilan untuk bertindak
- Dengan memilih “Ajakan bertindak”, hanya templat dengan setidaknya 1 ajakan bertindak yang akan disertakan dalam hasil yang difilter.
- Semua
4. Bahasa
Ada tiga metode bagi pengguna untuk menemukan bahasa yang cocok.
- Semua
- Opsi “Semua” selalu ada di atas. Memilih “Semua” akan menyertakan semua templat dalam berbagai bahasa dalam hasil yang difilter.
- Cari berdasarkan nama bahasa
- Anda dapat memilih bahasa dengan memasukkan nama bahasa di kotak pencarian di bagian atas
- Gulir melalui daftar
- Anda dapat menggulir daftar bahasa untuk menemukan pilihan yang sesuai.
5. Keadaan
- Anda dapat memfilter templat berdasarkan statusnya. Statusnya meliputi:
- Aktif
- Diajukan banding - Sedang ditinjau
- Dijeda
- Dengan disabilitas
- Ditolak
- Batas terlampaui
- Anda dapat merujuk ke bagian di sini untuk mempelajari lebih lanjut tentang arti setiap status.
6. Atur ulang filter
- Dengan mengklik tombol “reset filter”, semua pilihan yang Anda buat akan dihapus dan diatur ulang ke filter default.
- Filter default ditetapkan sebagai “SEMUA” di setiap filter
Templat pencarian
Untuk mencari templat, ketik judul templat di kotak pencarian. Di bagian bawah kotak, Anda akan melihat jumlah total templat yang difilter berdasarkan kriteria pencarian Anda. Untuk melihat detail templat, klik nama templat yang tercantum dalam hasil pencarian.
Lihat templat
Untuk melihat detail templat, seperti konten pesan, pratinjau, teks tombol, dan muatan pesan, klik nama templat dalam daftar templat.
Kemudian, Anda akan melihat jendela berikut:
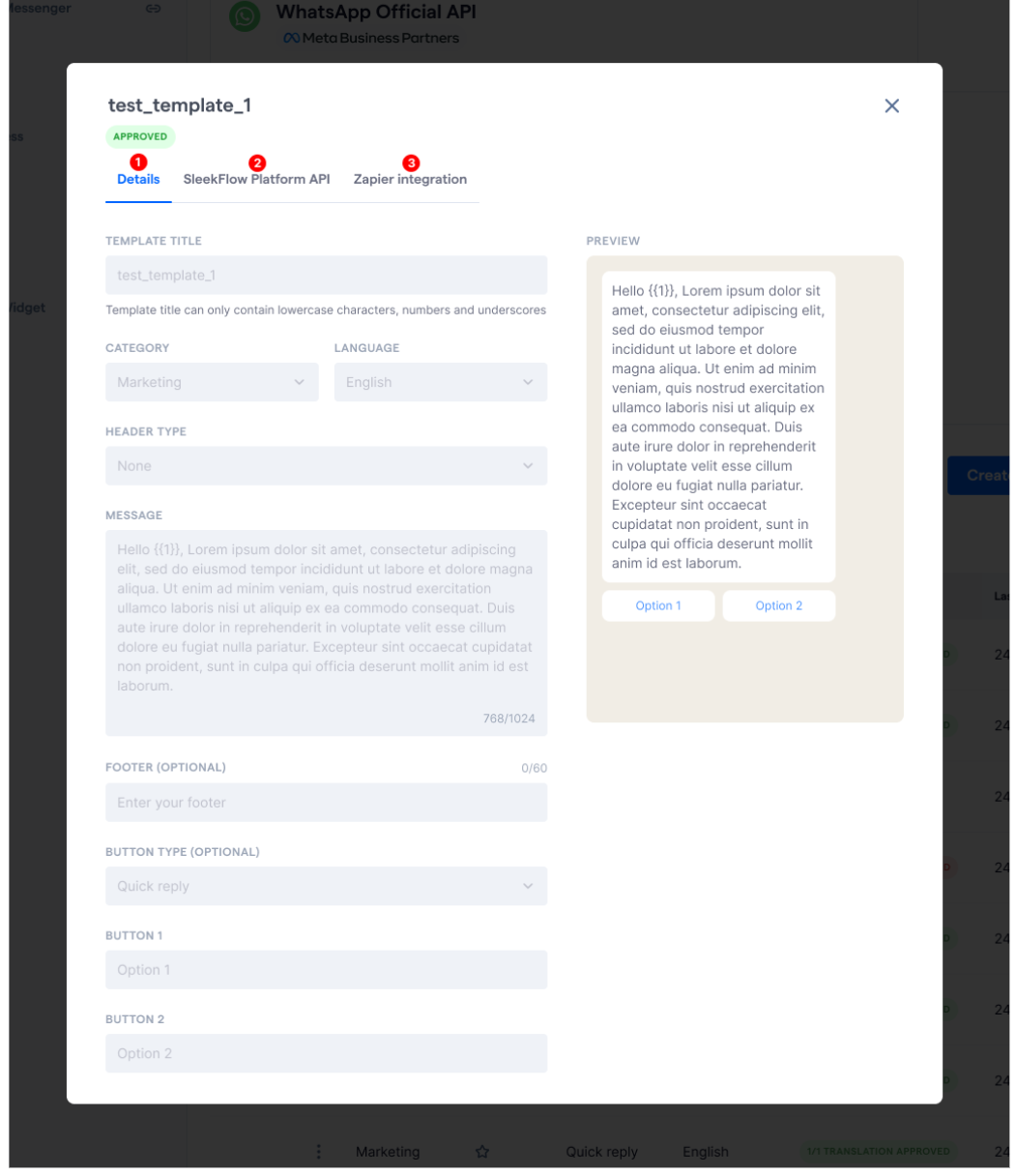
- Rincian
Tab "Detail" akan menampilkan konfigurasi dan konten yang sesuai dengan templat. Harap perhatikan bahwa setelah templat dikirimkan ke WhatsApp untuk disetujui, detailnya tidak dapat diedit di SleekFlow.
Jika Anda mengedit detail langsung di WhatsApp Manager Meta, perubahan ini tidak akan disinkronkan ke SleekFlow. Sebagai gantinya, hapus templat dan kirimkan kembali templat lain melalui SleekFlow Template Manager untuk mengedit/menambahkan detail apa pun.
- API Platform SleekFlow

Jika Anda ingin menggunakan SleekFlow Platform API untuk mengirim pesan templat, Anda dapat menyalin muatan di sini dengan mengeklik “Salin muatan”.
- Integrasi Zapier & Make.com

Jika Anda ingin menggunakan integrasi Zapier atau Make.com untuk mengirim pesan templat, Anda dapat menyalin muatan di sini dengan mengeklik “Salin muatan”.
Hapus templat
Untuk menghapus templat, klik ikon ⠇ di sisi kanan judul templat, lalu pilih “Hapus”.
Anda akan melihat layar berikut untuk mengonfirmasi penghapusan. Harap perhatikan bahwa ini adalah tindakan yang tidak dapat dibatalkan, dan setelah templat dihapus, templat tersebut tidak dapat dipulihkan.
Klik “Hapus” untuk mengonfirmasi penghapusan.
Penghapusan akan segera berlaku dan Anda akan melihat pemberitahuan berikut di kiri bawah layar Anda.
Jika Anda menghapus templat yang telah dikirim dalam pesan templat tetapi belum terkirim (misalnya karena telepon pelanggan dimatikan), kami akan mencoba mengirimkan pesan tersebut selama 30 hari, setelah itu kami tidak akan mencoba mengirimkannya lagi.
