Template manager allows you to view, create and delete WhatsApp template messages for all your WhatsApp accounts in 1 place.
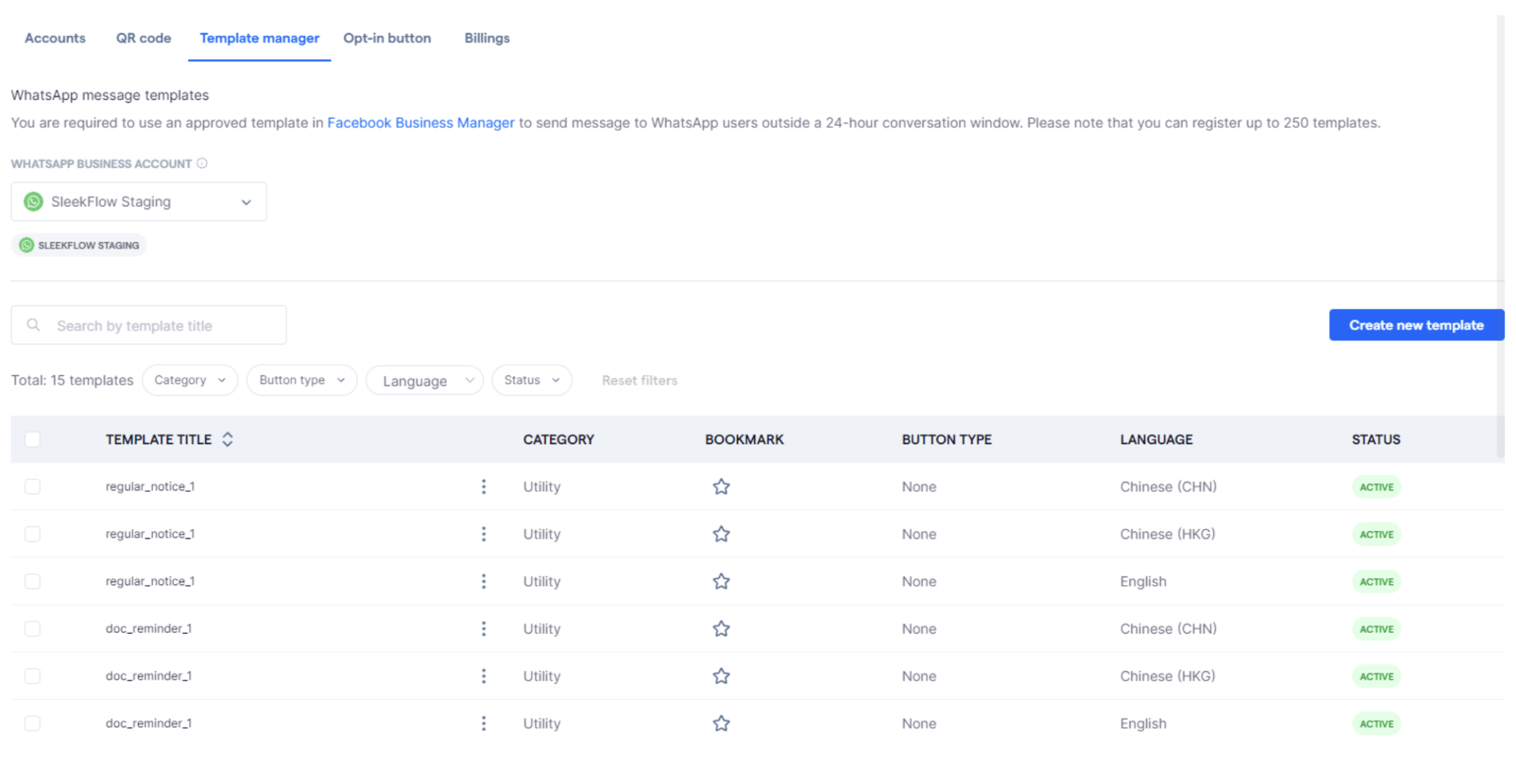
WhatsApp Business account (WABA)
Once the templates are approved by Meta, they will be shared across all WhatsApp Business phone numbers hosted in a WhatsApp Business API account (WABA). You may have up to 250 templates per WABA.
You can click the drop-down list to see all the available WABAs you have connected to SleekFlow.
Displayed below the selected WABA are the WhatsApp Business phone numbers under this WABA that share the same templates.
Create new template
To create a template message, click “Create new template” at the top of the template list.
Then, you will land on the following page where you can configure your template.
Here are the steps to creating your WhatsApp template message: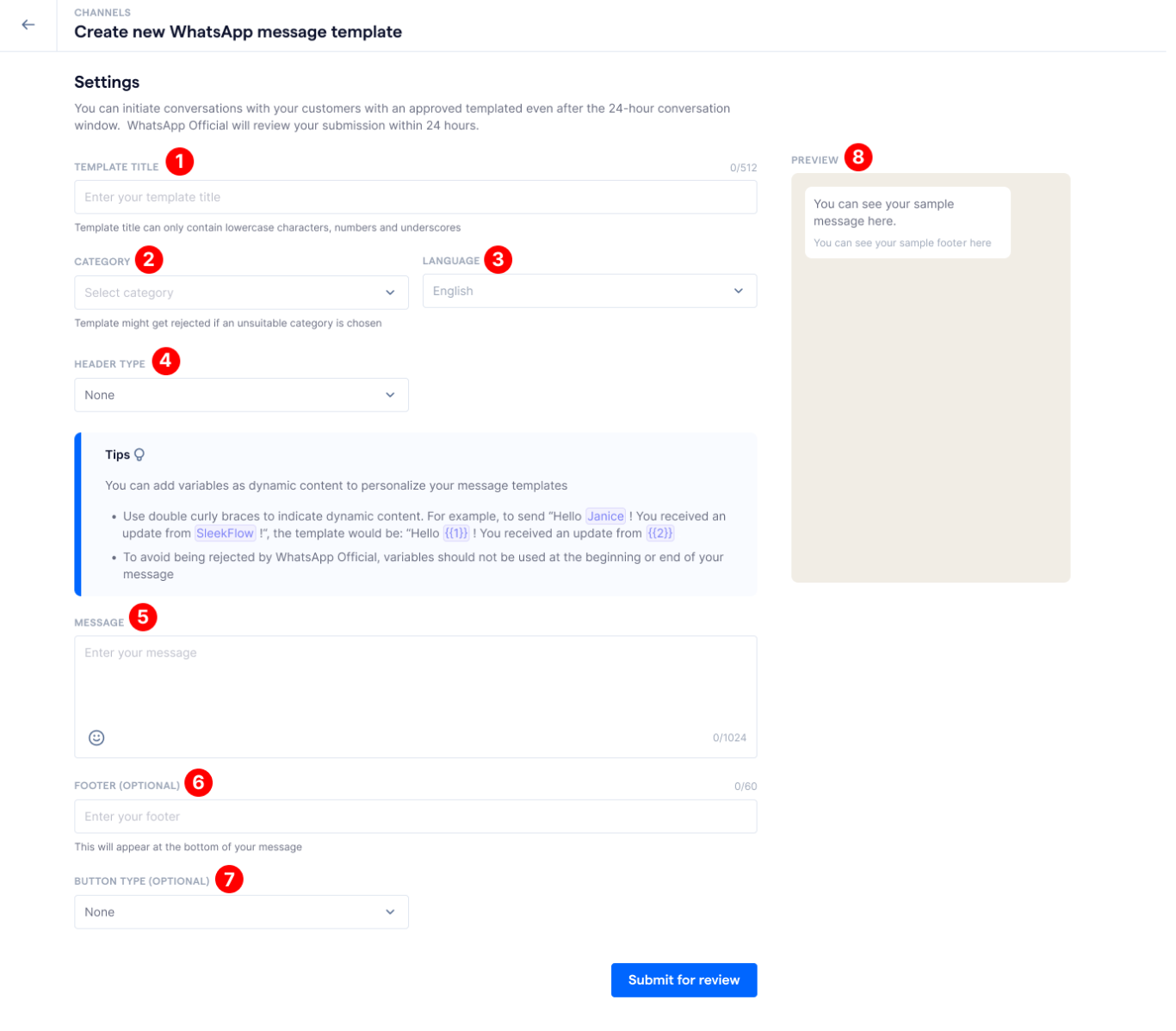
1. Template title
Template title is the template's unique identifier in each WhatsApp Business API account. You are allowed to have templates with identical names if they are written in different languages.
The template title should be
- within 512 characters
- only use lowercase-text and numbers
- without empty spaces between words
- not being used by an approved template deleted in the past 30 days
Examples: hello_1, beautyfest_vip_promo_202324, marketing_opt_out_with_privacypolicy
2. Category
Categories are the objectives you want to achieve with your message. You should always choose template categories that best describe your message content. Each template category corresponds to a conversation category, for example, you will open a Marketing conversation using a marketing template. To see how corresponding template categories impact pricing, see our Conversation-based pricing.
There are 3 template categories:
-
Marketing
Choose the Marketing category when sending promotions or information about your products, services, or business. Additionally, the Marketing category will also apply to templates that cannot be categorized as Utility and Authentication, so it is a rather flexible template category for you to achieve various goals.
Examples: welcome messages, newsletters, offers, coupons, catalogs, new store hoursBest practices for using marketing templates
When selecting “Marketing” as your template category, we recommend:
- Including opt-out instructions in your message content or footer (For example, “Reply STOP to unsubscribe” or “Text UNSUBSCRIBE to opt out”).
- Setting up a Flow Builder automation in SleekFlow to handle unsubscriptions effectively.
- You can use the following nodes in your flow:
- Trigger: When a user replies with specific keywords (For example, “STOP”, “Unsubscribe”).
- Action: Remove the contact from your marketing list.
- Action: Update the contact property (For example, set Subscriber to False so Sleekflow could exclude these customer in broadcast).
- You can use the following nodes in your flow:
These steps help maintain compliance and reduce the risk of your WhatsApp Business Account being flagged or banned.
-
Utility
Choose the Utility category when sending messages about an existing order or account.
Examples: order confirmations, account updates, receipts, appointment reminders, billing
-
Authentication
Choose the Authentication category when sending codes to verify a transaction or sign in.
Examples: one-time password, account recovery code
To choose a template category, click the drop-down list and select the desired category.
3. Language
Language is a compulsory field for a template. Meta has a list of supported languages (see the list below, or see this article for more).
| Language Supported (as of 30 June 2024) | ||
| Afrikaans | Hausa | Romanian |
| Albanian | Hebrew | Russan |
| Arabic | Hindi | Serbian |
| Azerbaijani | Hungarian | Slovak |
| Bengali | Indonesian | Slovenian |
| Bulgarian | Irish | Spanish |
| Catalan | Italian | Spanish (ARG) |
| Chinese (CHN) | Japanese | Spanish (SPA) |
| Chinese (HKG) | Kannada | Spanish (MEX) |
| Chinese (TAI) | Kazakh | Swahili |
| Croatian | Kinyarwanda | Swedish |
| Czech | Korean | Tamil |
| Danish | Kyrgyz (Kyrgyzstan) | Telugu |
| Dutch | Lao | Thai |
| English | Latvian | Turkish |
| English (UK) | Lithuanian | Ukrainian |
| English (US) | Macedonian | Urdu |
| Estonian | Malay | Uzbek |
| Filipino | Malayalam | Vietnamese |
| Finnish | Marathi | Zulu |
| French | Norwegian | |
| Georgian | Persian | |
| German | Polish | |
| Greek | Portuguese (BR) | |
| Gujarati | Portuguese (POR) | |
| Punjabi | ||
Please note that the language indicated in this field should match with that used in the content of the template’s body, header, footer, and button, or your template might not be able to be approved by Meta.
To select a language, click the drop down list under “Language”, then select the language to be used. You will see a blue tick next to the language chosen.
4. Header type (optional)
Headers are optional components that appear at the top of template messages. You can display title text or insert a media file as your header.
Each template is limited to one header component. Headers support the following formats:
- Text: within 60 characters, including variables, or
- Media: images, videos, and documents that are smaller than 15 MB. See this article to learn more about supported media formats.
To select a header type, click the drop-down list under “Header” and choose the media type.
If you choose “Text”, you will be asked to fill in the "Header title" and submit a sample text at the end of the creation process. Learn more about submitting templates and samples in this section.
If you choose “Image” or “Video”, you will then be asked to submit a multimedia sample at the end of the creation process. Learn more about submitting templates and samples in this section.
5. Message
The body message is a compulsory component of a template. It is where you write the main content of your message. Please note that you should draft the message body according to the pre-selected language. In the message body, you can insert plain text and variables. See this article to learn more about variables.
To start writing, input text in the message box. To reserve space for customization, use double open curly braces + number + double close curly braces to indicate a variable. E.g. {{1}}, {{2}}. Variables will be highlighted in the message box. 
Variables should not be used at the beginning or end of your message due to restriction from Meta.
To use emojis, click the emoji icon on the bottom left corner of the text box to open the emoji menu. Click any emoji you would like to use to insert it into the text box.
To see more template examples, see this article for more.
6. Footer (optional)
Footers are an optional component. It is a short line of text displayed at the bottom of your template message. Each template is limited to one footer component, and support the following format:
- Text: within 60 characters. Variables are not supported
To apply a footer, type the footer in the text box.
7. Button type (optional)
Buttons are optional components. With buttons, your customers can respond to your message or take actions quickly. Currently, SleekFlow supports the following button types, and you can use only 1 type in each template message (either quick reply or call-to-action button).
See this article to learn more about quick reply and call-to-action buttons.
Quick reply button
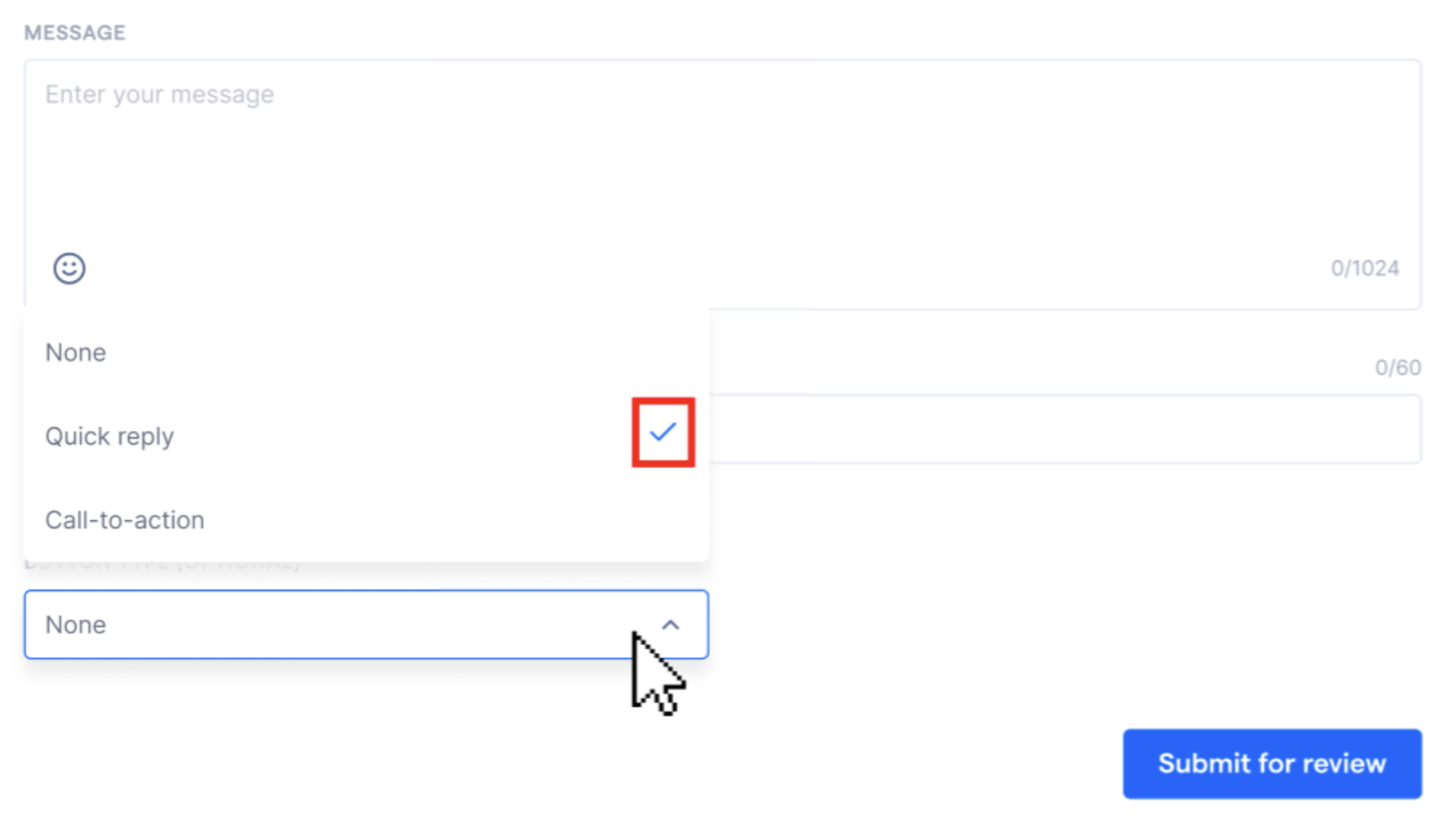
The interface will change and allow you to customize the number of buttons and the text corresponding to each of them.
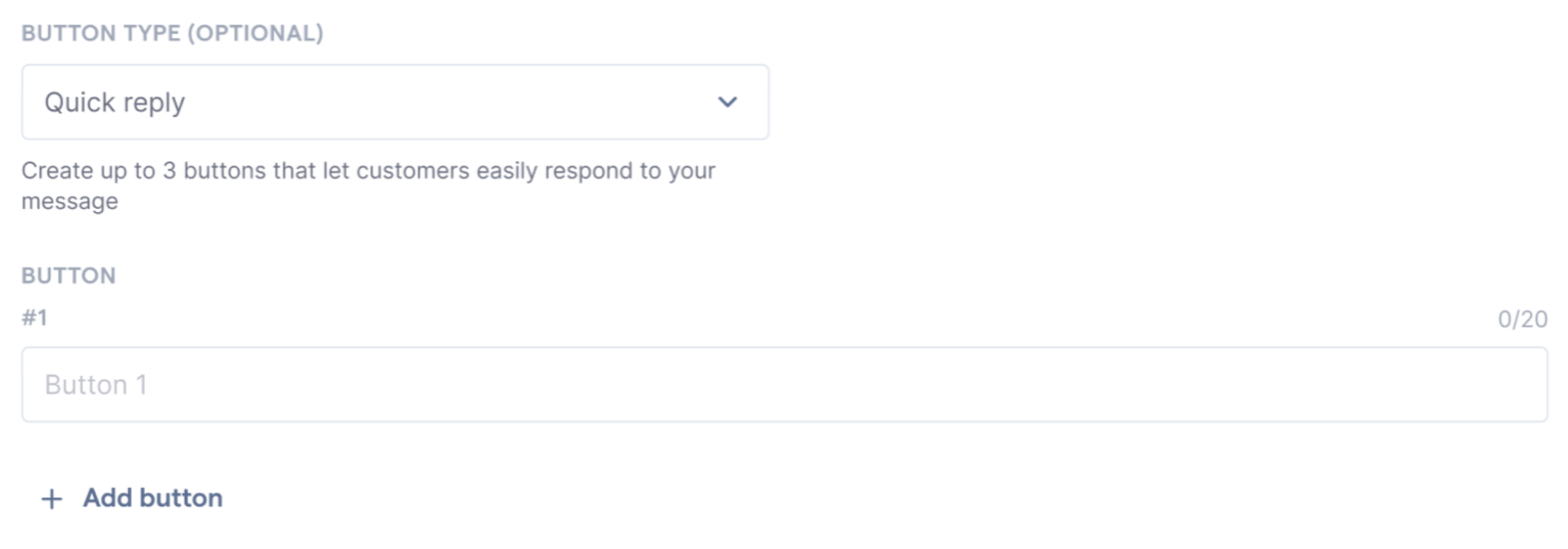
To change the button’s text, type the text within the text box. For each button, you can input text up to 20 characters. Please note that emoji and variables are not supported in button text.
To add more buttons, click “+ Add button”. You can add up to 3 quick reply buttons for each template message.

To delete the button, click the trash icon at the right side of the button text box.
Call-to-action button
To apply a call-to-action button, click the drop down list under “Button” and choose “Call-to-action”.
The interface will change and allow you to customize the number of buttons, call-to-action type, and button text.
The default action type button is “Website URL”. For button text, you can input text up to 20 characters. For URL type, you may choose either “Static URL” or “Dynamic URL”.
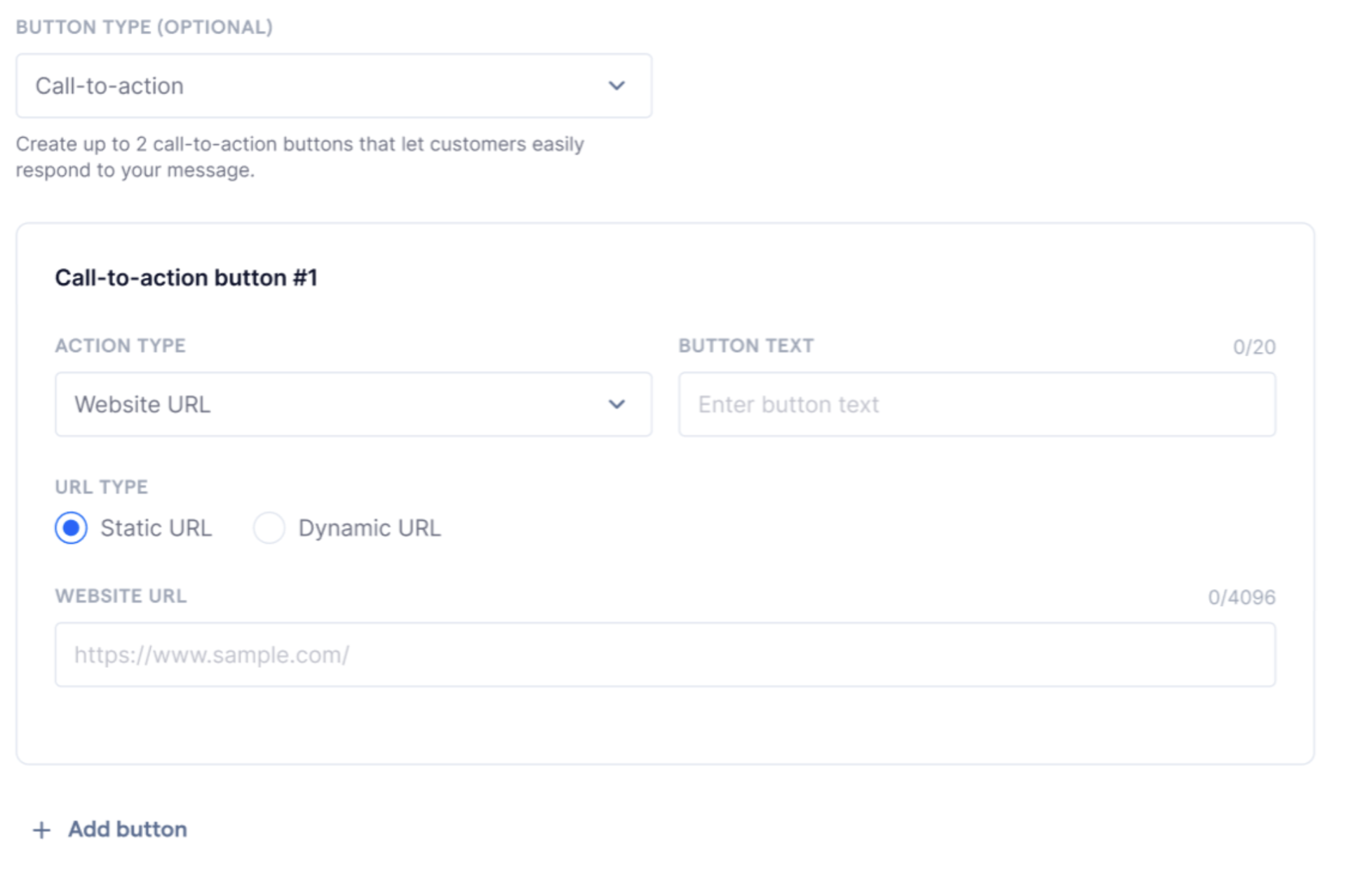
If you choose “Static URL”, input the complete website URL under the website URL text box.
If you choose “Dynamic URL”, input the static part of the website URL in the website URL. You will then be asked to provide an example of the complete website at the end of the creation process.
Shortened links (e.g. https://bit.ly/Ghkwok12) are not accepted by Meta during the template approval process. Use links with a valid domain (e.g. https://sleekflowl.io) for a smoother approval process.
Another action type is "Phone number". Use this action type to encourage customers to reach out via phone call. To switch the action type from “Website URL” to “Phone number”, click the drop-down menu under “Action type” and select “Phone number”
The interface will change and allow you to customize the number of buttons, call-to-action type, and button text. For button text, you can input text up to 20 characters.
For phone numbers, choose the area code by clicking the corresponding national/country flag icon from the drop-down list. Then, input the number in the “Phone number” text box.
You can create up to 2 call-to-action buttons in each template message. To add an action button, click “+ Add button”.
You may use the same or different action type as the first button for the second call-to-action button.
8. Preview
The preview will change as you are drafting the template. The goal is to allow you to have a look and feel from a customer's perspective. If you are ready to submit the template, go to the next step.
9. Submitting templates and samples
When you are ready to submit the template, click “Submit for review” at the bottom of the page.
Reminder when submitting marketing templates
When submitting a marketing template, you’ll see a reminder to include opt-out instructions in the message body or footer. This helps ensure compliance with WhatsApp’s policies and reduces the risk of your number being flagged.
- If you’ve already included an opt-out message, click “Submit” to proceed.
- If not, click Go back to revise your content before submission.
Example opt-out lines:
- “Reply STOP to unsubscribe.”
- “Text UNSUBSCRIBE if you no longer wish to receive updates.”
If you have applied any media in the header, variables in message body, or call-to action button(s), you will be asked to provide additional sample text for WhatsApp to review.
Here are the screens you will see when you are asked to provide sample text for
- Message body
- Dynamic URL
Here are the screens you will see when you are asked to provide sample header media file for:
- Image
- Document
- Video
To remove a media file from the sample content screen, press the “(-)” button on the tip right corner of the file.
If the file(s) you uploaded exceed the maximum supported file size (15 MB), you will see the following error message. You will need to review the file and upload again.
If you have a header and applied variables, you will be asked to provide examples in 1 screen. To submit the samples, click “Submit” at the bottom right of the screen.
Template list
- Template title: Template title is the name of the template. When naming your template, please refer to this article to learn more about the specifications of template names.
- Category: Each template will have a category that indicates the use case and goal to achieve with this template. You will assign a template category when creating a template. See this article to learn more about template categories.
- Bookmark status: Bookmarking is a company-wide setting. Once a template is bookmarked, it will be bookmarked for all users within the SleekFlow company account. As admin, you may bookmark templates that are frequently used among users. Bookmarked templates will be shown in the first page of template selector for easier access. They would also be ranked on the top in Template Manager as well.
- Button type: You may add quick reply or call-to-action buttons when creating a template. The type used for the template will be displayed in "Button type".
-
Language: The language you selected during template creation will be shown here.
Status: After submitting a template, you may see the approval status of your template here. The table below outlines the meaning of each status:
| Status | Description |
| Active | The template has been approved. You may send this template to customers. |
| Appealed - In review | Indicates that an appeal has been requested. You might have to make changes to your WhatsApp template and submit it again by signing in to your Facebook Business Manager account. |
| Paused | Indicates that the template is still under review. Review can take up to 24 hours. |
| Disabled | The template has been disabled due to recurring negative feedback from customers. Template messages with this status cannot be sent to customers. |
| Rejected | The tempalte has been rejected during the review process. Rejected reason will be shown in the template status when you hover on to the status. |
| Limit exceeded | The template has been restricted temporarily until the limit resets. This status is often managed by WhatsApp to ensure fair usage and to prevent abuse of template messaging capabilities. |
- Last updated: "Last updated" indicates the date & time when the template is created.
Filter template
On top of the template list, you will find 4 filters to help you find specific templates from the list efficiently. You may apply multiple filters at the same time when filtering templates.
1. Number of results
- When no filters are applied, total number of template will be shown in here
- When template filters are applied, the number of filtered template results will be shown here.
2. Category
- You may select one of the three to filter templates:
- Marketing
- Utility
- Authentication
- You can learn more about the template categories from our article here.
3. Button type
- You can filter template by selecting one of the following option
-
All
- By selecting “All”, templates with or without Quick reply or Call-to-action button will be included in the filtered result.
-
None
- By selecting “None”, only templates without buttons will be included in the filtered result.
-
Quick reply
- By selecting “Quick reply”, only templates with at least 1 quick reply button will be included in the filtered result.
-
Call-to-action
- By selecting “Call-to-action”, only templates with at least 1 call-to-action will be included in the filtered result.
-
All
4. Language
There are three methods for users to find a suitable language.
-
All
- The “All” option is always on top. Selecting “All” will include all the templates under different languages in the filtered result.
-
Search by language name
- You may select a language by inputting the language name in the search box at the top
-
Scroll through the list
- You can scroll the language list to find a suitable option.
5. Status
- You can filter out the template by their statuses. The statuses include:
- Active
- Appealed - In review
- Paused
- Disabled
- Rejected
- Limit exceeded
- You can refer to the section here to learn more about the meaning of each status.
6. Reset filters
- By clicking the “reset filter” button, all the selections you made will be erased and reset to the default filter.
- The default filter is set as “ALL” in every filter
Search template
To search for a template, type the title of the template in the search box. At the bottom of the box, you will see the total number of templates filtered based on your search criteria. To view the template details, click the name of the template listed in the search results.
View template
To see the details of a template, such as the message content, preview, button text, and message payload, click the template name in the template list.
Then, you will see the following window:
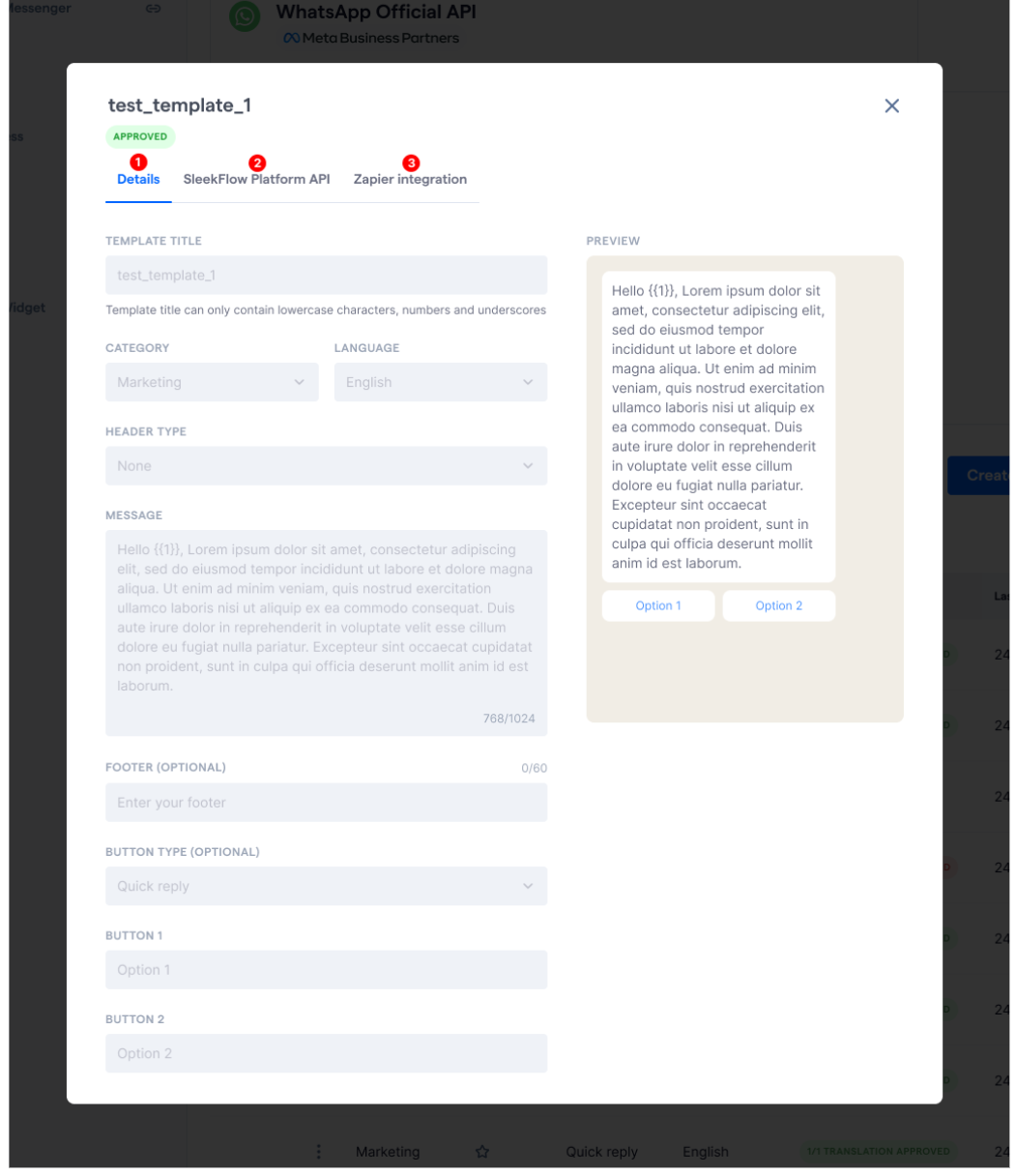
-
Details
The "Details" tab will show the configurations and content corresponding to the template. Please note that once a template is submitted to WhatsApp for approval, the details cannot be edited on SleekFlow.
If you edit the details directly on Meta’s WhatsApp Manager, these changes will not be synced to SleekFlow. Instead, please delete the template and re-submit another template via SleekFlow Template Manager to edit/add any details.
-
SleekFlow Platform API

If you are looking to use SleekFlow Platform API to send template messages, you may copy the payload here by clicking “Copy payload”.
-
Zapier & Make.com integrations

If you are looking to use Zapier or Make.com integrations to send template messages, you may copy the payload here by clicking “Copy payload”.
Delete template
To delete a template, click the ⠇icon on the right side of the template title, and choose “Delete”.
You will see the following screen to confirm your deletion. Please note that this is an irreversible action, and once a template is deleted it cannot be recovered.
Click “Delete” to confirm the deletion.
The deletion will take effect immediately and you will see the following notification at the bottom left of your screen.
If you delete a template that has been sent in a template message but has yet to be delivered (e.g. because the customer's phone is turned off), we will attempt to deliver the message for 30 days, after which we will no longer attempt to deliver it.
