You can view and manage all broadcasts created within your company in the "Broadcasts" main page. This guide will provide you with an overview of how to manage your broadcasts on the main page.
Understanding the “Broadcasts” page
On the "Broadcasts" main page, you will find the following:
1. Searching, filtering and sorting options - These options would help you locate the desired broadcast campaign(s)
2. Create new broadcast button - The entry point to create and publish a new broadcast
3. Broadcast name - A list of the names of all your broadcasts
4. Channel - The selected messaging channel for a broadcast
5. Status - The current status of a broadcast campaign. The statuses and their meanings are outlined in the table below:
| Status | Description |
| Draft | Broadcasts saved as a draft can be further configured, and have not been sent |
| Scheduled | You have scheduled the broadcast to be sent at a later time. Modifications to the broadcast content and settings can still be made before it’s sent. |
| Sending | The broadcast is in the process of sending messages to the selected audience |
| Sent | The broadcast has completed sending all messages to the audience. You may access the broadcast's history and analytics to view its performance. |
| Paused |
You have stopped a broadcast with a “Sending” status from sending messages. Resume the broadcast to continue sending messages to the audience. Do note that you are unable to modify the content of a "Paused" broadcast. |
| Failed |
The broadcast could not be send due to an error. This may be caused by invalid recipient data, messaging channel disconnected, exceeding the daily messaging limit for the selected channel (e.g. WhatsApp broadcast tier), non-compliant message content, or other system limitations.
Refer to our Broadcast FAQ for tips on how to troubleshoot failed broadcasts. |
6. s - A summary of the broadcast campaign's messaging performance. For more information regarding broadcast message statuses, click here.
7. Created/Updated info - The creation and latest update date of a broadcast, as well as the user who created the broadcast
Duplicating broadcasts
You can duplicate a broadcast by:
- Going to the "Broadcasts" main page, and hovering on the broadcast you wish to duplicate in the table
- Click on the
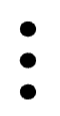 icon, and select “Duplicate”
icon, and select “Duplicate”
All the configurations and settings of the original broadcast will be copied over to a new broadcast. The new duplicate broadcast will have a "Draft" status.
Deleting broadcasts
You can delete a broadcast by:
- Going to the "Broadcasts" main page, and hovering on the broadcast you wish to delete in the table
- Click on the
 icon, and select “Delete"
icon, and select “Delete"
Deleting a broadcast cannot be undone, and you will no longer be able to reference the broadcast's settings and history once it is deleted.


